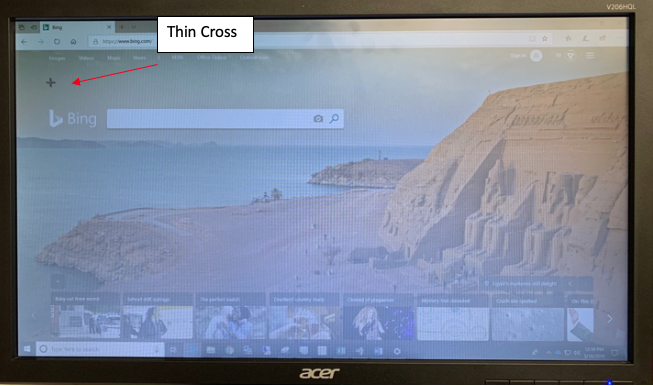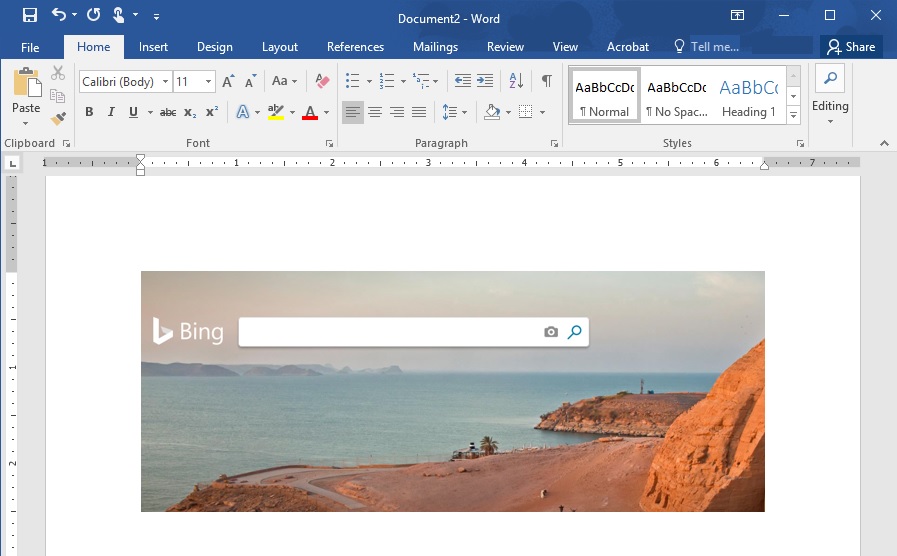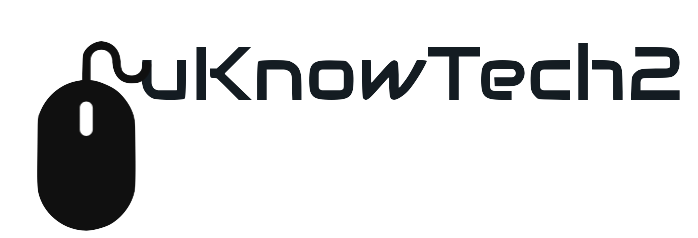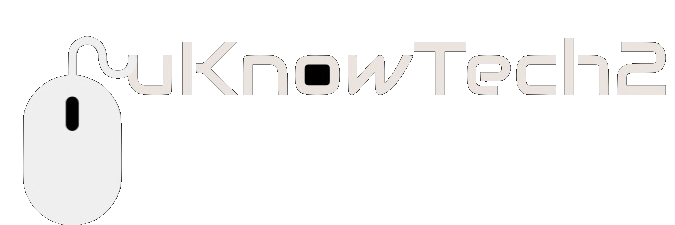Did you know you can do this on Windows 10?

Elusive Show Desktop Button
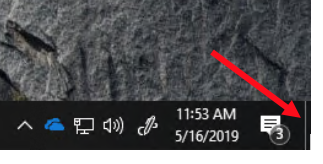
-Go to the far right corner of your task bar
-Click on the rectangular button (only identifiable by the little white line in front of it.)
Your desktop should appear.
Hidden Start Menu
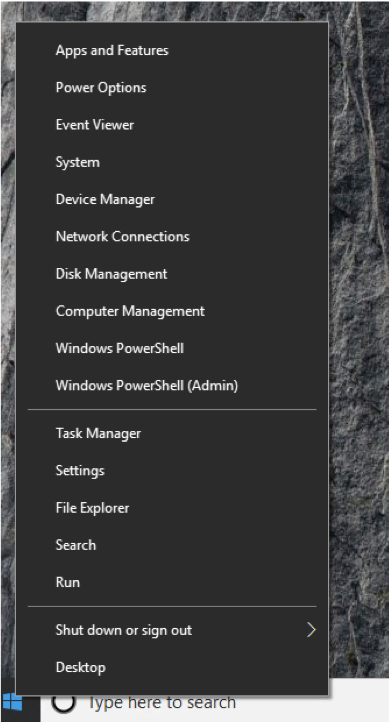
You can access the hidden Start Menu that looks a lot like Windows 7
-Right Click on the Windows symbol
The menu should appear.
If you are looking to minimize all your applications fairly fast just look to the trusty little Show Desk Top Button
Rotating Screen
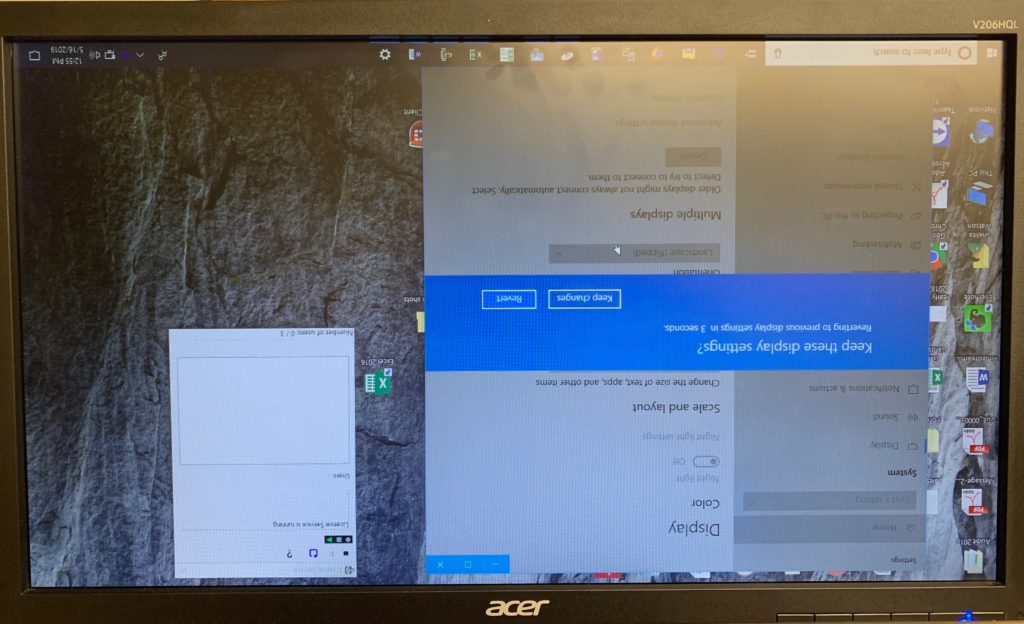
So, what can you use Rotating Screen for?? All I’ve ever used it for is to help users put there screen back to the original view because they didn’t know how in the world it got rotated in the 1st place. I guess it could be used to aggravate your co-worker that likes to jump up from their desk and leave the computer unlocked.
-Press Ctl+Alt+Down Arrow
(Up, Left or Right Arrows, depending on the rotation preference)
That’s it fairly simple. Just really unsure how you do this combo by mistake.
Split Screen
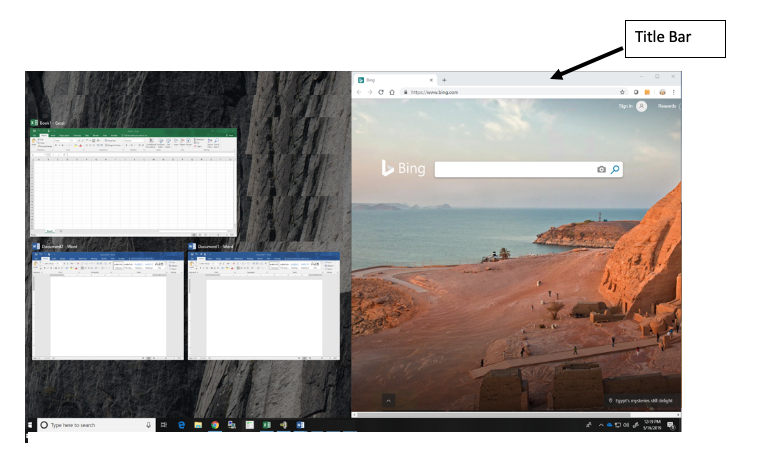
Wish you had two monitors? Wish no more turn that 1 monitor into a split screen to view 2 applications at once…well it kind of works as dual monitors.
-Grab the title bar of the application and drag it over to the far right of your screen.
-From the minimized application on your left select the application you want to appear on the left side and now drag it to the far left
You should now have 2 equal sided applications on your desktop.
Screen Print
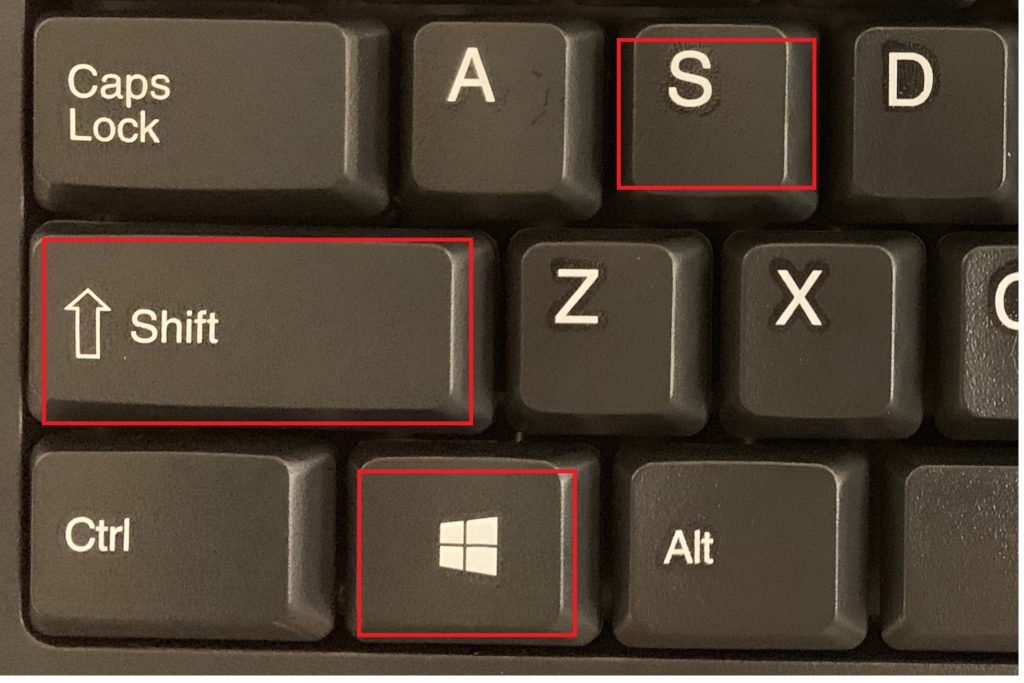
Here is a good alternate from using Snipping Tool. You can quickly carve out the section of the screen you want to print. It goes into your clipboard and you can paste the cutout in any application.
-Press Shift+Windows+S
-A thin cross will appear and your screen will grey out
-Drag the thin cross around the area you want to print
-Now go to a application and paste your cutout